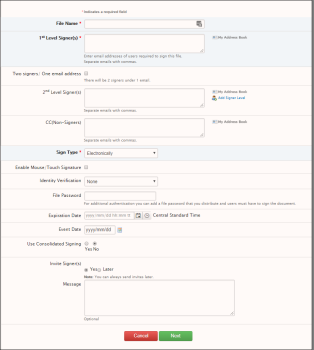If you don't use the Sertifi portal to send documents, see Integrations.
Sending files
If you're just getting started with Sertifi ePayments, use our Quick Start Guide for Admins. If you're an advanced user, or have custom sending options, use the following workflow.
To send a file:
- Navigate to your Sertifi portal.
- Click Send File from the home screen.
- Enter the following fields. Each field has a character limit of 100 characters, with the exception of Message:
- File Name - enter a unique name for the file. The file contains the signature and reference documents related to the deal.
- 1st Level Signer(s)- enter the email addresses of the users you want to sign this file, or click My Address Book to add signers directly from the address book.
- Two signers/one email address - if you have this field enabled, select this box if there are two signers that share the same email address.
- 2nd Level Signer(s) - enter the email addresses of the users you want to sign this file as a 2nd level signer, or click My Address Book to add signers directly from the address book. You can also click Add Signer Level to add 3rd - 10th level signers.
- CC(Non-Signers) - enter the email addresses of the users that should receive a copy of the file.
- Sign Type - select the sign type method you want the users to use. Select from the following:
- Electronically - users can sign via an electronic device.
- Print and Sign - users must print the document and wet sign it.
- Either Electronically or Print and Sign - gives the user the option of how they want to sign the document.
- Enable Mouse/Touch Signature - select this box if you want to enable users to sign using their mouse or touchscreen.
- Identity Verification - select Question Based Verification from the dropdown if you want to verify the user before they can access the document. The questions are controlled by a setting a Super Admin sets up. For more information about enabling Identity Verification, see IDology and Sertifi.
- File Password - enter a password for the file to provide additional authentication and security on the document.
- Expiration Date - select an expiration date and time for the file. If no expiration date is entered, the file will expire after 180 days. You must enter the date in ISO format: YYYY-MM-DD and the time in HH:MM. Whatever time you select from the time picker, or enter into the field, the file will expire at the time specified based on your portal's time zone. So, if you enter 7:15 p.m. and your portal is set for Eastern time, the file will expire at 7:15 p.m. EST.
- Event Date - enter the date of the event. You must enter the date in ISO format: YYYY-MM-DD.
- Invite Signer(s) - select Yes to send invites to the file immediately after creation, or select Later to send invites later. If you send invites later, you can perform additional file maintenance activities. For more information, see File maintenance.
- Message - enter the message you want to appear in the signing room.
- Click Next. The document library opens. For more information, see Document Library.
- Select a form, signature document, and/or reference document you want to send for signature or Upload a signature document from your local machine. You must select the checkbox next to the name of the form, signature document, and/or reference document to include it.
- If you upload a signature document that isn't in the Document Library, and you want to add Sertifi Data Fields to it via the Document Editor, click Prefill/Add Locations next to the document. For more information, see Document Editor.
- (Optional) Select Pre-Fill Form if you want to enter any additional information into the document fields, before you send for signature. Fill out your fields, click Save, and then click Exit.
- If you pre-fill your form, and you used Sertifi Data Fields to create your form, you might notice the email address of your first signer appearing in the Sertifi Data Fields. This is a visual way for you to see which fields are reserved for each signer. The signer's email doesn't stay populated in the field once you send for signature.
- Add a payment or authorization to the file. For more information, see Create payments.
- Click Finish & Send. Your signature request is complete, and an email notification is sent to your signers.