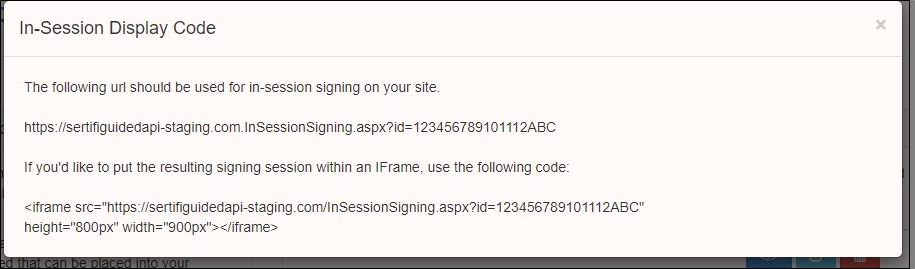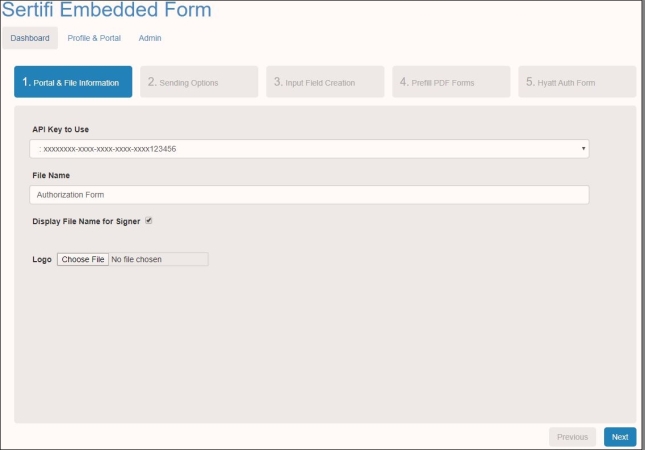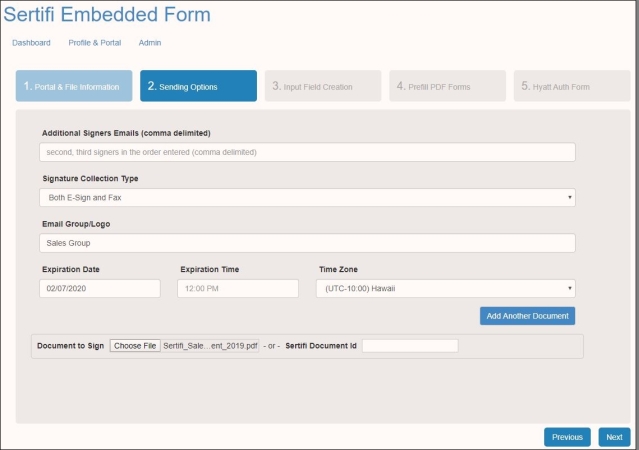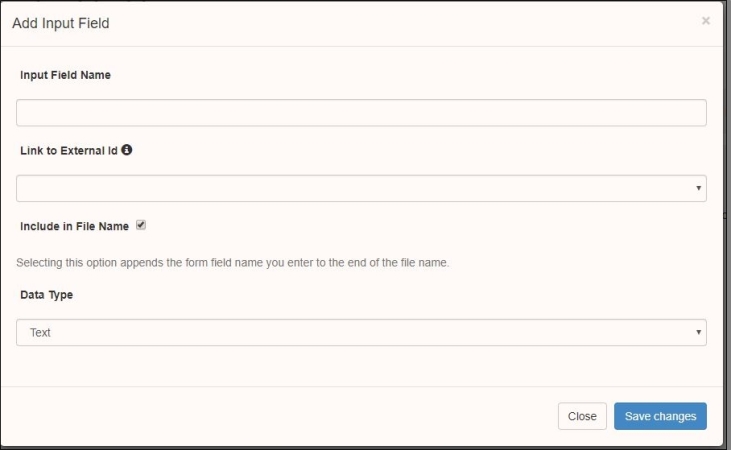Dashboard
From the Dashboard page in the Sertifi Embedded Signature Form web application, you can kick off the process for creating your embedded form and the HTML snippet to add to your website or application.
You must first enter the API key names from the portal where you want the completed form to be sent. If you don't have any API key names set up, you can't complete the setup. For more information, see Profile.
Creating your embedded signature form
To create an embedded form:
- Click Get Started from the Dashboard page. The Embedded Signature Form wizard opens.
- Set your Portal & File Information:
- Select the API key to use from the dropdown on the first tab of the wizard.
- Enter a unique File Name for the form. This name appears within your Sertifi portal once the form is completed.
- (Optional) Select a logo to appear with the form from your local machine.
- Click Next.
- Set your Sending Options:
- (Optional) Enter the email addresses of any additional signers you want to add to the form in a comma delimited list.
- Select the Signing type you want to use: either Both E-Sign and Fax or E-Sign only.
- Select an Email Group or Logo to use.
- Select an Expiration Date, Expiration Time, and Time Zone.
- Select either a Document to Sign from your local machine, or enter the API code of the document you want to embed if it already exists in your document library in Sertifi. For more information about locating the API code of a document, see.....
- (Optional) Click Add Another Document to embed another document.
- Click Next.
- (Optional) Set your Input Fields. The Document Naming tab enables you to create an additional custom input form to add to your embedded form. From this screen you can add fields for information you want to collect from the customer. For instance, if you want to collect an Arrival Date that isn't otherwise located on your embedded form, you would add an input field. To add an input field:
- Click Add Input Field.
- Enter the Input Field Name. This is the name you want to call the input field.
- Select Link to External ID to link the field to. For instance, if you use External Id 1 in the Sertifi portal as Arrival Date, you'd select External ID 1 from the dropdown.
- (Optional) Select Include In File Name to append the Form Field Name to the File Name for the form.
- Select what Data Type you want to use for the input field.
- Click Save Changes.
- Click Next.
- (Optional)Prefill PDF Forms. You can pre-populate a fillable PDF form stored within Sertifi. You must contact Sertifi before you can use this feature.
- Click Finish.
You're taken back to the Dashboard screen where you can click to display your Embedded Signature form code. You can either copy the URL for in-session signing in your website or application, or you can copy the iFrame code to use an iFrame for the form.