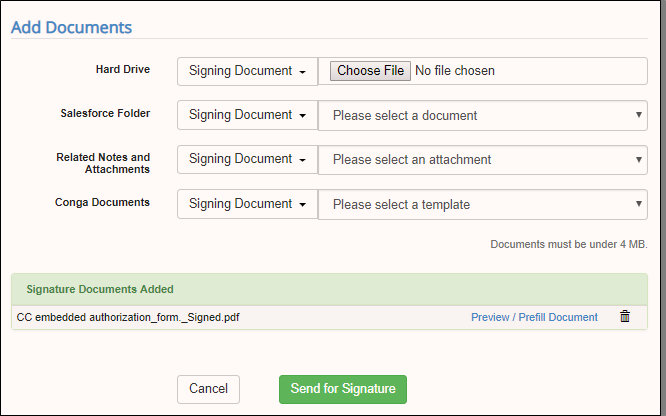After you complete your installation and configuration of Sertifi for Salesforce Lightning, you can send out documents to your clients. When you send out a document via Sertifi for Salesforce, you send the document in what's known as a Folder. A folder contains the signature document, reference document, and any payments added to the contract as well.
To send a document in Salesforce Lightning:
- Click the Sertifi E-Sign button from the Salesforce object you setup Sertifi on (typically the Opportunity object). The Sertifi Sending Wizard opens.
- Enter the following fields:
- Folder Name - enter a name for the folder that will contain your signature and/or reference documents.
- Email Invite Message - the message you want your signers to see in the email they receive notifying them of the document.
- Expiration Date - the date when you want the document to expire. Select a date from the date picker.
- Expiration Time - the time when you want the document to expire. Select a time from the dropdown next to the Expiration Date.
- Select how you want to add participants. Participants are the signers required to sign your document.
- Click Add from Contact, click
and then select a participant from your Salesforce address book. OR
- Click Add as Email Address to enter the email address of your participant not included in your Salesforce address book.
- Click Add from Contact, click
- Click Add Participant.
- (Optional) Select the next level signer (from 2 - 10) from the dropdown, and enter in all the participants you need. You can add multiple participants at each signer level, so if you need two first-level signers, you can add them both as 1st signer.
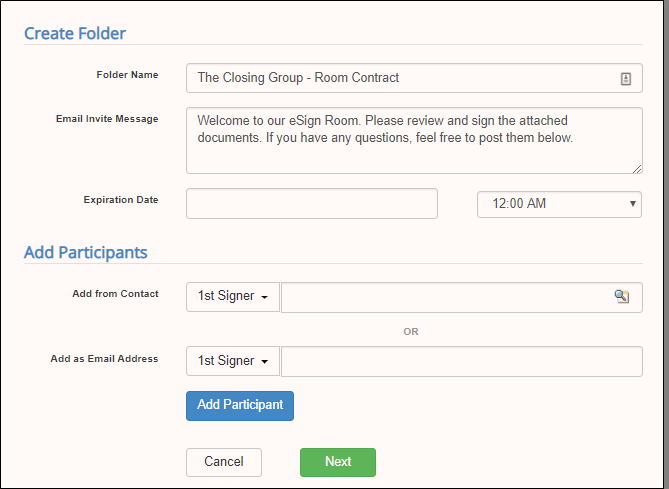
If you add multiple signer levels to your folder, note that the second signer through tenth signer can't sign the document until the signer before them signs. For example, a second signer can't sign a document until the first signer has signed and submitted the document.
- (Optional) Select Carbon Copy from the dropdown to add a Carbon Copy recipient to the file.
- Click Next. The Add Documents page appears.
- Select from the following locations to add your signature document. Your signature document must be 4MB or smaller:
- Hard Drive - browse on your machine to locate the signature document.
- Salesforce Folder - select a document from your preexisting Salesforce folders.
- Related Notes and Attachments - select a signing or reference document to provide more information to your signers.
- (Optional) Preview or Prefill your document. For more information, see Document Editor.
- Add a Payment if you're using Sertifi ePayments, or an Authorization if you're using Sertifi eAuthorizations, by completing the following fields:
- Description - add a title for the payment. This name is viewable by your clients.
- Type - select Payment or Authorization.
- Amount - enter the amount of the payment.
- Date Due - enter the date the payment is due.
- Click Add Payment.
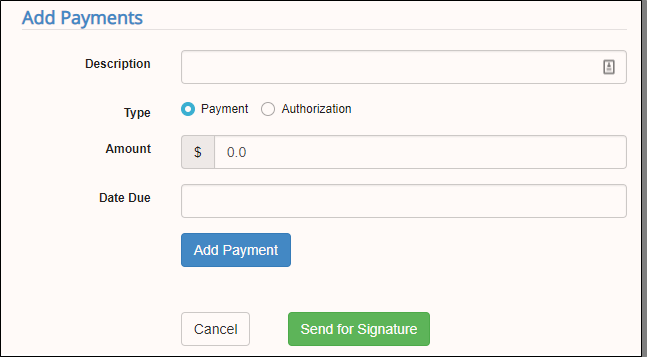
- (Optional) Repeat steps 10-11 to create multiple payments.
- Click Send for Signature. Your document is sent to your signers for signature.
Once your signer receives your signature document and signs it, the Sertifi E-Contact tab updates with the following information:
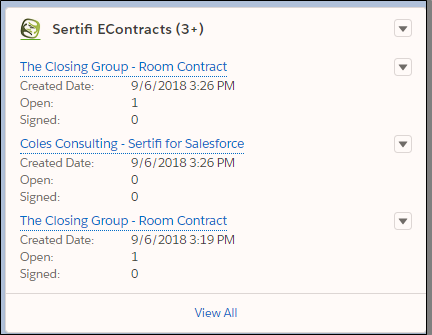
- File name – the name of folder you created.
- Created date – the date the request was created.
- Open – the number file rooms open with a document sent to a client.
- Partially Signed – the number of documents partially signed.
- Signed – the number of documents completely signed.
- Authorized – the number of payments authorized for the booking. This column appears when you send a payment authorization.
- Unpaid –the number of unpaid payments for the booking.
- Paid – the number of payments paid for the booking.