Sending Quotes for Signature in Lightning
To send quotes for signature:
- Navigate to the Quotes tab.
- Click the name of the quote you want to send for signature.
- Click Send to Sertifi for Signature. The Sertifi Sending Wizard opens.
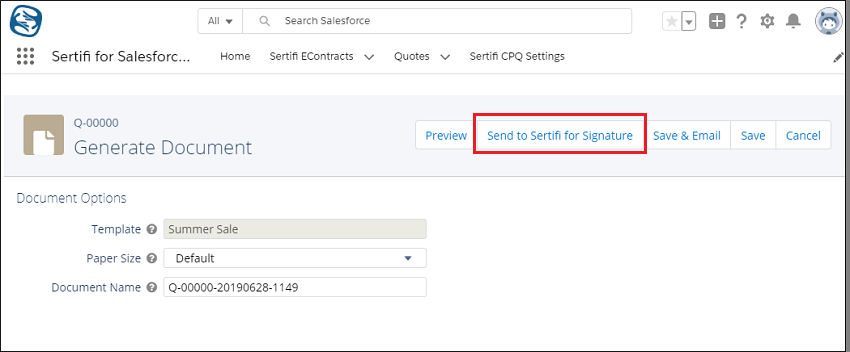
- Verify your prepopulated fields are correct. If any information seems inaccurate, double-check your mappings. For more information, see Configuring the Data Mapping Lightning component.
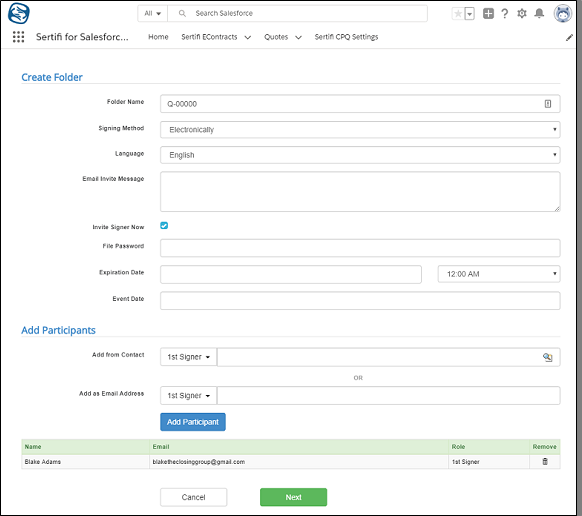
- (Optional) Enter an email message to appear in the email sent to your signer with the quote.
- (Optional) Select an expiration date for when the quote should expire.
- (Optional) Select an event date for the quote.
- (Optional) Add your signers, if not prepopulated:
- Add a signer from Contact by clicking if your signer is already a contact in your Salesforce org.
- Add a signer as Email Address if your signer isn't already a contact in your Salesforce org.
- Click Add Participant.
- (Optional) Select the next level signer (from 2 - 10) from the dropdown, and enter in all the participants you need. You can add multiple participants at each signer level, so if you need two first-level signers, you can add them both as 1st signer.
If you add multiple signer levels to your folder, note that the second signer through tenth signer can't sign the document until the signer before them signs. For example, a second signer can't sign a document until all first signers sign and submit the document.
- (Optional) Select Carbon Copy from the dropdown to add a Carbon Copy recipient to the file.
- Click Next.
- (Optional) Click Preview/Prefill Document to review the quote and see where the signature fields are. For more information, see Document Editor.
- (Optional) Add additional documents to your quote by clicking Choose File. Files must be 4MB or smaller.
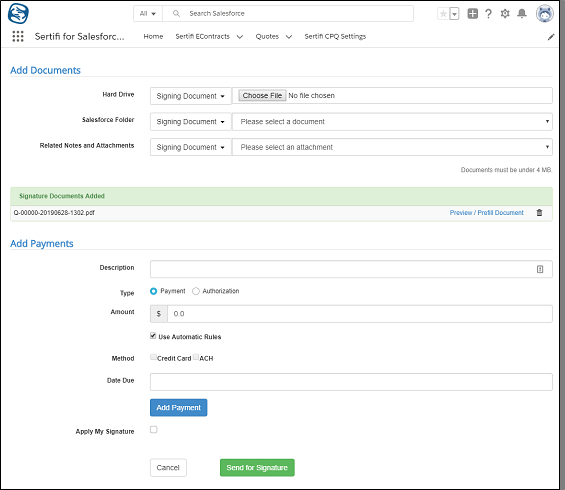
- Click Send for Signature. Your quote is sent to your signers for review and signature.
